| |
|
| |
ETI Essentials |
 |
• |
 |
The ETI Opportunity |
|
|
|
|
|
Products |
| • |
|
Smart Dialler |
| • |
|
Advanced Cordless Phone |
|
|
|
| |
|
Call Services |
| • |
|
Basic Tariff Beater |
| • |
|
Top 10 |
| • |
|
Beater Booster |
|
|
|
| • |
|
MyETI Internet Access |
| • |
|
ISP Support |
|
|
|
| • |
|
About ETI |
| • |
|
Careers@ETI |
| • |
|
Contact Us |
|
|
|
| Excel International |
| • |
|
United States |
| • |
|
Canada |
| • |
|
ETI UK |
|
|
|
|
|
ETI Home
|
|
|
 |
|
|
| |
 |
 |
|
|
|
|
 | Your Website |
|
 |
|
|
|
This tutorial assumes that you have created a Web site, and are wondering how to let the world see it. (If you need a brief overview of building Web sites and your webspace, please click here to go to the relevant section of How Do I?)
This tutorial is provided for beginners. For the purposes of this tutorial, a program called CuteFTP will be used. If you have another FTP program which you would prefer to use, you can find the details you need
to configure it here.
Back to the top
|
|
|
CuteFTP is a shareware FTP (File Transfer Protocol) package. It enables you to upload and download files from Web sites using a Windows-style interface. You can download a 30-day trial version from the CuteFTP Web site, www.cuteftp.com. Follow the links to download the software. The file is roughly 1.3 MB. Once it has finished downloading, run the file. This will install the software. Once installed, run the software from the Windows Start Menu.
(Start, Programs, GlobalSCAPE, CuteFTP, then CuteFTP)
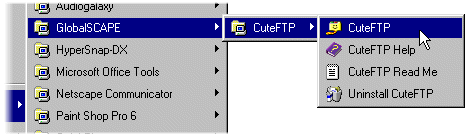
Back to the top
|
|
|
Whenever you load CuteFTP it should bring up the Site Manager. If it doesn't, or you have closed it down, open it again by choosing File, Site Manager.

The Site Manager window lets you store connection details. The list of connections is on the left, and the panel on the right contains details of the currently selected connection. CuteFTP usually has a list of connections already created. To upload your pages to ETI, you will want to create a new connection that you can reuse. Click the New button.
In the blank boxes in the right pane of the window, type the following:
|
| Label For Site |
ETI Website Upload |
| FTP Host Address |
webupload.myeti.co.uk |
| FTP Site User Name |
*your username* |
| FTP Site User Password |
*your password* |
|
If you want to connect immediately, click the Connect button. If you want to connect later then you can click on the Exit button and the settings you have just entered will be saved. In the future you can pick out ETI Website Upload from the list, and click on the Connect button.
The box below the advert banner will start to display messages as connection takes place.
Back to the top
|
|
|
Uploading files to your Web site is very simple with CuteFTP: the left-hand window pane shows the contents of your computer's filestore; and the right-hand pane displays the contents of your webspace.
- If you are not currently connected, you need to do so. Go to the Site Manager, click on ETI Website Upload, and then on the Connect button.
- Once you are connected, simply locate the file you wish to upload in the left-hand pane (your computer). Click and hold the mouse button on the file, and drag it across to the right-hand pane.
(You can select multiple files by holding the left mouse button and drawing a box across the files in the list. Multiple files can be dragged across in the same way as single files.)
- CuteFTP will then send each file up to your webspace.
Note: It is important to name the starting page of your Web site as one of the following:
- index.htm
- index.html
- default.htm
- default.html
Back to the top
|
Technical Support E-mail: [email protected]
Technical Support Telephone Help Desk: 0906 6906806
(Calls charged at 50p/min at all times. Lines open 9.00am - 9.00pm, 7 days a week)
|
|
|




